お疲れさまです、bashi(@bashilog0224)です。
巷でWindows10がアップグレードされたともっぱらの噂なので、興味本位でアップグレードすることにしました。
パソコンを使う頻度も高いし新しいもの好きなので。
アップグレードした方法と、何日か使ってみた感想を書いていきます。
アップグレードした際の自分のPCのスペックはこんな感じ。後述するTPM2.0でつまづきましたが、マザーボードの設定変更で問題なくできました。
CPU 第10世代intel Core i3-10100F
マザーボード ASUS/B-460M-A
メモリ 16GB
Windows11のシステム要件
Microsoftが発表しているWindows11にアップグレードするために必要なシステム要件です。割と新しめのPCじゃないとダメらしい。
プロセッサ 1 ギガヘルツ (GHz) 以上で 2 コア以上の64 ビット互換プロセッサまたは System on a Chip (SoC)
メモリ 4 ギガバイト (GB)
ストレージ 64 GB 以上の記憶装置
システム ファームウェア UEFI、セキュア ブート対応
TPM トラステッド プラットフォーム モジュール (TPM) バージョン 2.0
サポートしているCPU
intel Windows プロセッサ要件 – Windows 11 でサポートされている Intel プロセッサ | Microsoft Docs
AMD Windows プロセッサ要件 – Windows 11 でサポートされている AMD プロセッサ | Microsoft Docs
TPM2.0というのが今回ネックのようで古いPCだとインストール不可だったんですが、これを回避するインストール方法を公式にMicrosoftが発表しています。
まあ、イレギュラーなやり方でしょうから自己責任な感じです。
公式が出してる非公式なやり方ですね。
参考 You’ll be able to bypass Windows 11 TPM 2.0 requirement
自分のPCがアップグレードできるかは、Microsoftの「PCの正常性チェックアプリ」で判別できます。ダメなポイントの解説ページへのリンクを教えてくれるので親切で、しっかりチェックできます。
PCの正常性チェックアプリでTPM2.0が引っかかったのでBIOSで設定変更
正式なアップグレードが開始される前に「PCの正常性チェックアプリ」で確認したところNGが出ました。
理由はTPM2.0とのこと。
TPM(trusted platform module)というのはマザーボードにある暗号化に関するセキュリティに関係するチップ。
TPMが有効化のチェックは、 + R でファイル名を指定して実行から「tpm.msc」を実行。有効ならTPMの設定画面が開きます。
調べてみると、使用しているASUSのマザーボード「B460M-A」のBIOSで設定できるようなので再起動、 Delete を連打してBIOSに入ります。
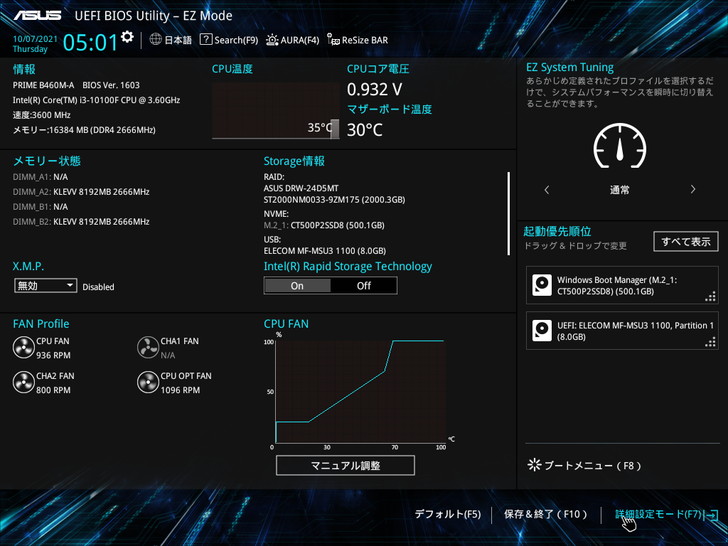
クリックか F7 で詳細設定モード [Advanced Mode] へ。

PCH-FW設定に行く。
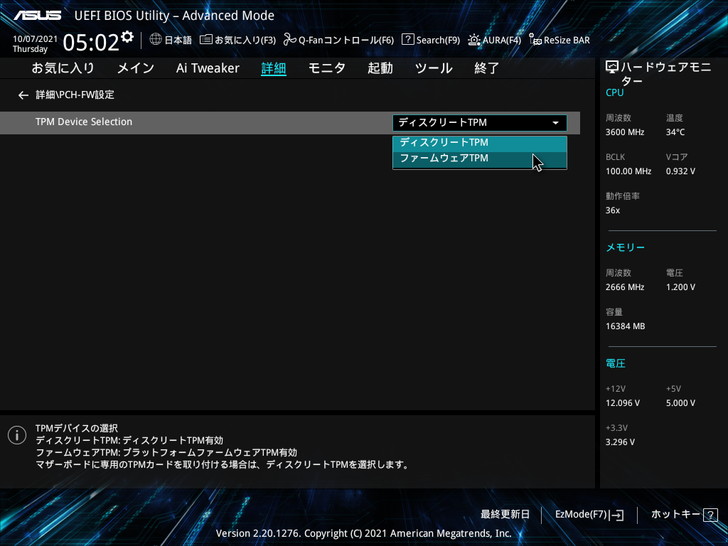
初期設定のディスクリートTPMをファームウェアTPMに変更し、保存して終了。

ASUSのマザーボードによっては[Intel Platform Trust Technology]の項目を[Enable]、[TPM Device Selection]の項目を[PTT]へ変更するモデルもあり。
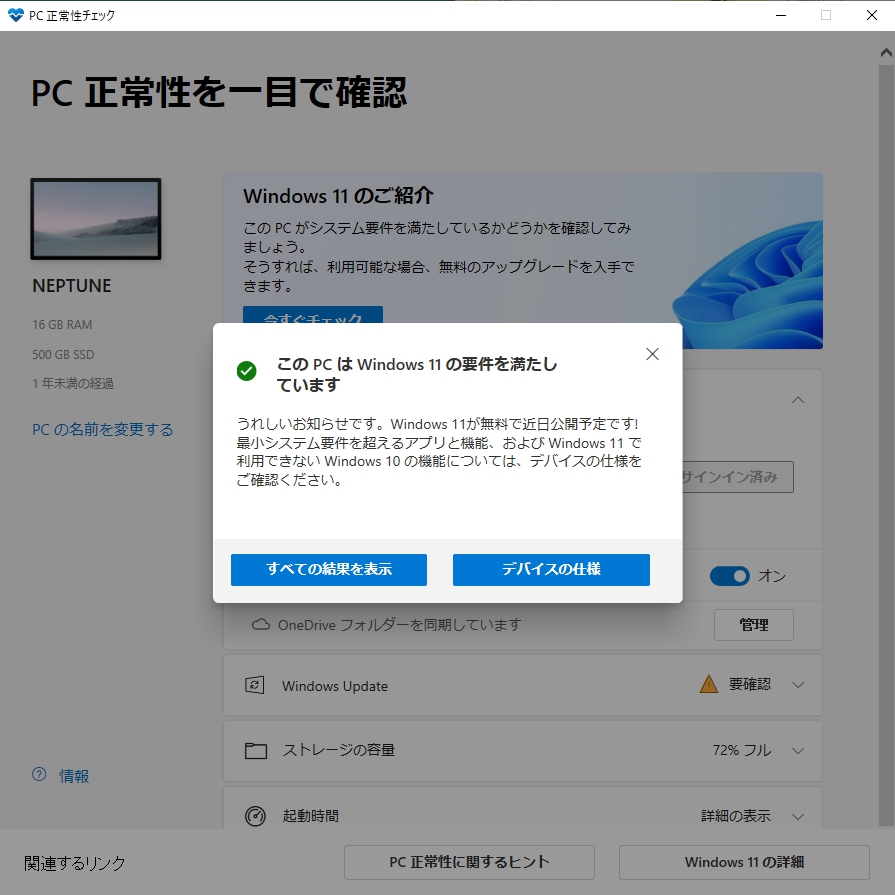
起動後、「PCの正常性チェックアプリ」を確認すると「このPCはWindws11の要件を満たしています」との表示。
これでWindows11にアップグレードする準備はできました。
通知は来てるが直接アップグレードできなかったのでとった方法
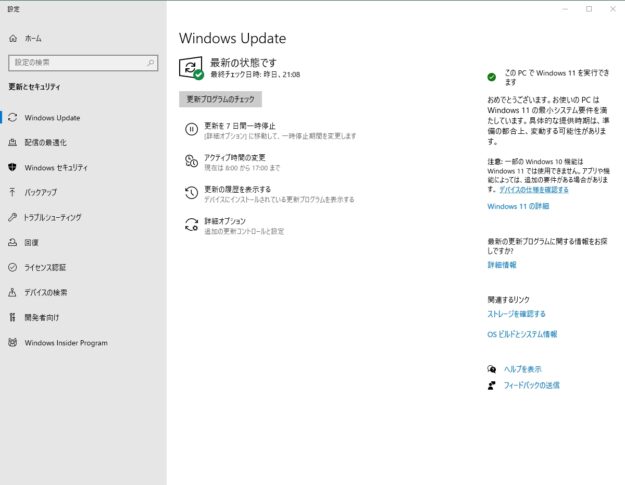
Windows11提供開始の2021年10月5日を過ぎた後に設定のアップデートを見ると「このPCでWindows11を実行できます」と通知がありますが、ここからはまだ直接アップグレードができないようでした。
PCが対応していても、ここからのアップグレードは使っているPCによって時期の差があるらしいです。
さてどうしたもんかと調べていたら「Windows11インストールアシスタント」という存在を見つけました。早速使ってみます。
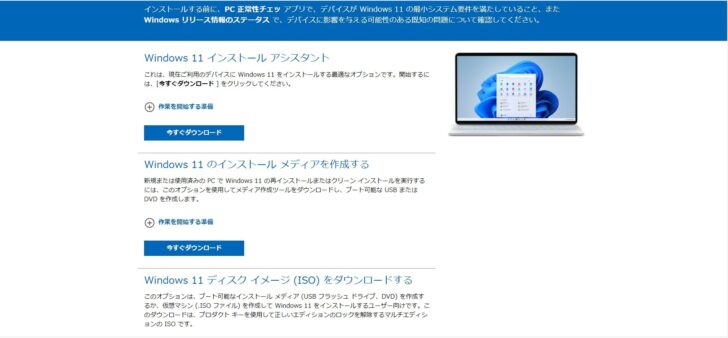
このページから、インストールUSBの作成やDVDにできるISOファイルもダウンロードできます。
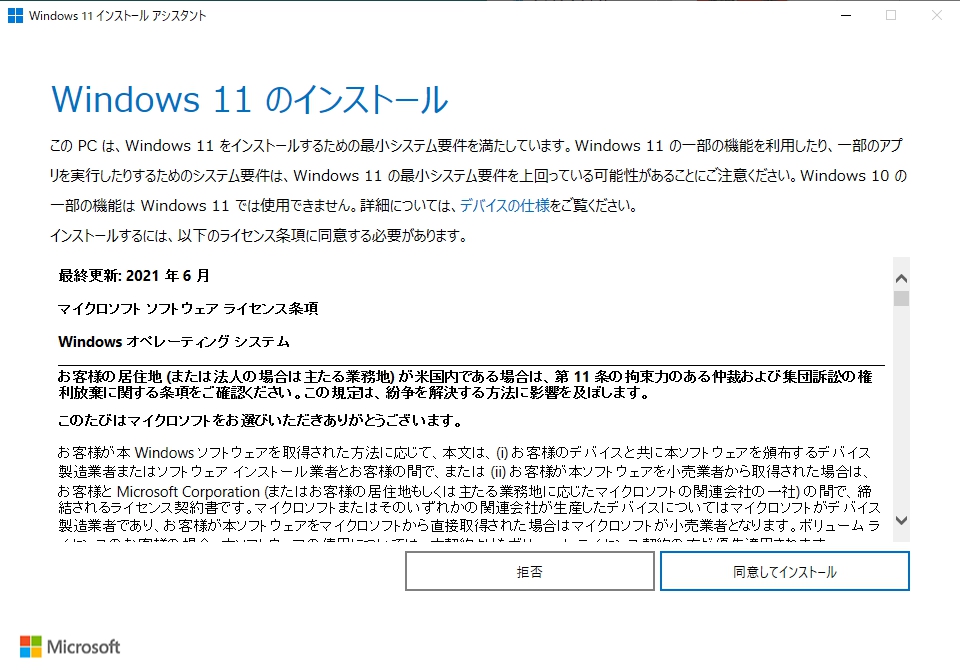
「Windows11インストールアシスタント」をダウンロードして実行するとダウンロードが始まりインストールが開始されます。うちの回線は遅いのでけっこう時間がかかって1時間半ほど経ってからインストール開始でした。
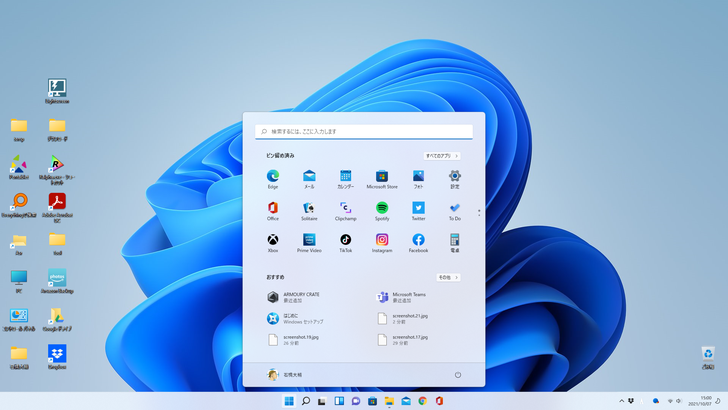
うっかり寝てしまって起きたら無事終わっていました。
壁紙はアップグレード前のままでした。記事用にWindows11のものに変えてます。こっちのほうがカッコイイですからね。
感想 デザインがあっさりになったけど、触った感じそんなに違和感はない
数日触ってみましたが、すごい違和感を感じるようなことはなかったです。
デザインがあっさりしたなーとか、壁紙がおしゃれだなーとか、そんなもんです。Windows10のマイナーチェンジというか。

なんかほんと、ふーん・・・て感じです。
ただ、Androidアプリが使えるようになる予定なので、Androidユーザーとしては楽しみです。今のところはまだです。
タスクバーが真ん中に、左にも変更可能
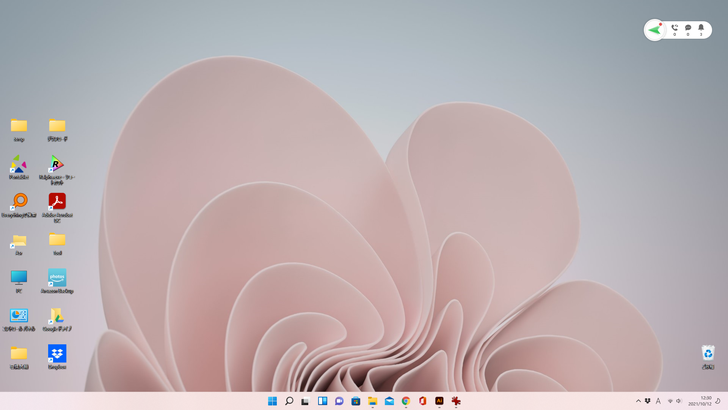
一番わかりやすい変更です。タスクバーが真ん中に移動。アップグレード後についついマウスを左に動かしてしまいましたがすぐ慣れました。
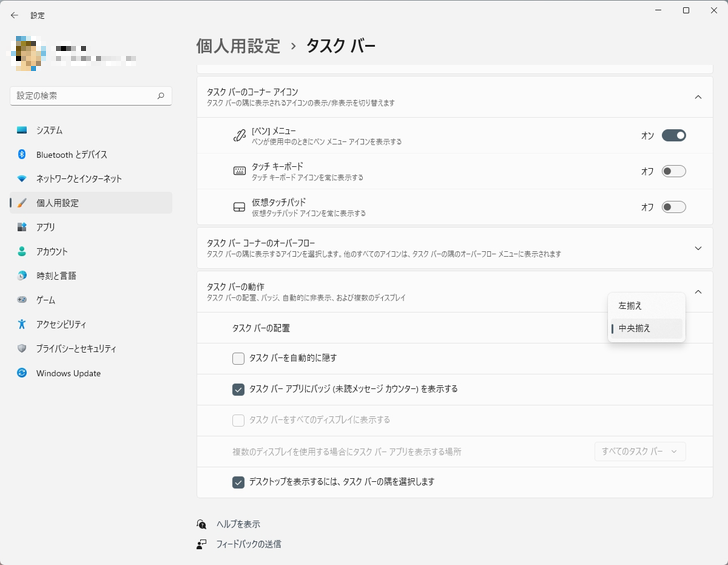
左寄せにも変更できるので、しっくり来るほうで。
アプリストアのデザインが変更
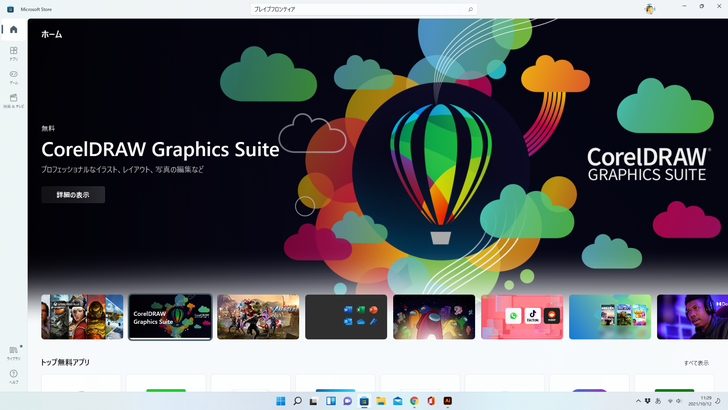
アプリストアはAndroidアプリが楽しみ。
ユーザーフォルダがお洒落になった

ユーザーフォルダがカラフルになりました。これはいい変更ですね。ポップでかわいいです。
入れていたソフトに今のところ不具合はなし
少し心配でしたが、Windows10で使っていたAdobeのソフトやオフィス系ソフトも問題なく動いています。フリーズしたり警告音も今のところありません。







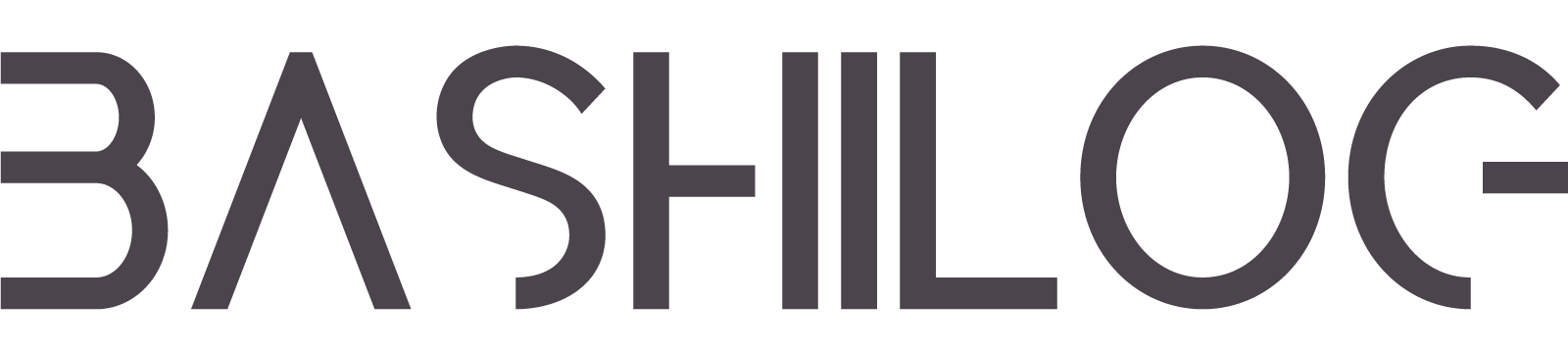






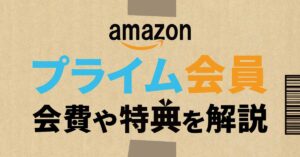


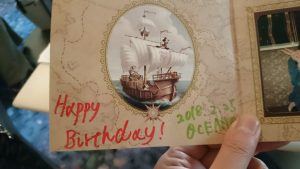




コメント